Primero crearemos un documento nuevo (N) de 1920px por 1200px en modo RGB con resolución de 72px. Seleccionamos la herramienta bote de pintura y pintamos de color #EBF4F3.
Después seleccionamos la herramienta rectángulo (u) y creamos un rectángulo del color que sea
Le ponemos de relleno 0%
Seleccionamos "agregar estilo de capa" y con la selección de "superposición de degradado" ponemos los siguientes valores
Ya que tenemos un estilo de piso como el siguiente
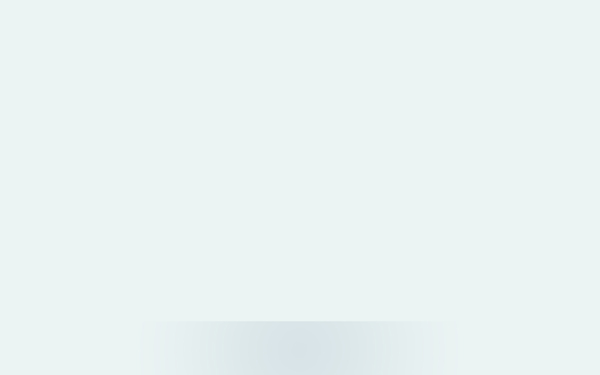
Buscamos una foto de una persona o modelo para colocar en el centro de la composición, en mi caso seleccione a la modelo Kelly Brook, obviamente quitamos el fondo que tenga la imagen y la centramos en nuestro documento, creamos un nuevo ajuste de capa (en la opción de capas) y buscamos niveles
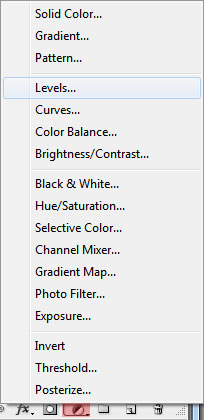
Y ponemos los valores a nuestro gusto ya que cada imagen es diferente, de modo que se aclare la imagen

Después seleccionamos la nueva capa de ajuste y presionamos ALT en medio de las dos capas, ejemplo
Nota RG: la captura de imagen es de otro tutorial en inglés, el motivo es por que se me olvidó tomar captura de mi imagen, espero comprendan.
Ahora creamos otro ajuste de capa y seleccionamos "Tono saturación" con los siguientes valores
Le agregamos una máscara de capa para borrarle el ajuste de capa en la piel de la modelo dejando solo la ropa.
Terminado esto hacemos lo mismo que en el ajuste anterior, presionamos ALT en medio de la primera y última capa de ajuste creada.
Después agregamos otra capa de ajuste y seleccionamos "Curvas", aqui los números son dependiendo tu modelo, tenemos que hacer que resalte bien su piel y su ropa, en mi caso es asi
Terminado los ajustes de capa, duplicamos a la modelo, presionamos CTRL o CMD+ T y seleccionamos "Vertical", acomodamos la imagen para crear un efecto de espejo y empezamos a borrarla con opacidad de 20%
Hasta el momento tenemos que tener mas o menos este orden de capas
Creamos una nueva capa y seleccionamos el pincel (B) con los siguientes valores
Con el color #6dcff6 y opacidad de 20% y pintamos al centro de la modelo
Creamos un nuevo documento de 500px por 500px en RGB y resolución de 300px.
Seleccionamos el pincel con los siguientes valores y pintamos al centro de la imagen
Después vamos a Filtro y seleccionamos los siguientes valores
Y tendremos un resultado como éste
Ahora arrastramos la capa a la otra ventana donde tenemos a la modelo y demás
Y ponemos con la capa con los siguientes valores
Duplicamos y lo colocamos en la pierna de la modelo
Después seleccionamos la herramienta elipse (U) y creamos un circulo (recuerda dejar presionado Shift) del tamaño que quieras y color que quieras
Seleccionamos "agregar estilo de capa" y seleccionamos lo siguiente
Nota RG: Recuerda darle click a las imágenes para verlas en tamaño original
Después de crear el primer circulo, creamos otro pero con los valores del degradado diferentes (puedes copiar el estilo de la capa del primer circulo y solo cambiarle el degradado para ahorrarte tiempo)
Puedes agregar mas circulos de otro color y disminuyendo el relleno
Después creamos un rectángulo negro del tamaño que quieran y le ponemos de relleno 0% agregandole un estilo de capa
Le damos aceptar y veremos un rectángulo estilo espejo, lo inclinamos del lado que queramos y duplicamos 3 veces
Seleccionamos los tres rectángulos y presionamos CTRL o CMD + E para fusionar las capas
Y empezamos a borrar las orillas con opacidad de 30%
Hacemos lo mismo pero lo colocamos del otro lado y mas pequeño
Ahora vayamos a la parte final, el pincel, seleccionamos una forma para pincel, en mi caso hice un pincel con las iniciales del blog "RG" y ponemos los siguientes valores
Solo queda que le des tu toque y forma en que salen las figuras
Tutorial creado (mas no inventado) por Raúl C.- RcM

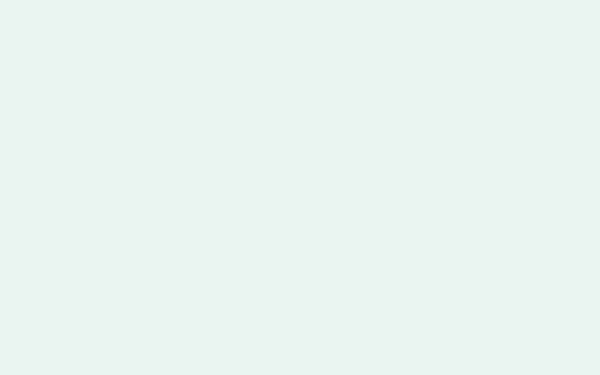



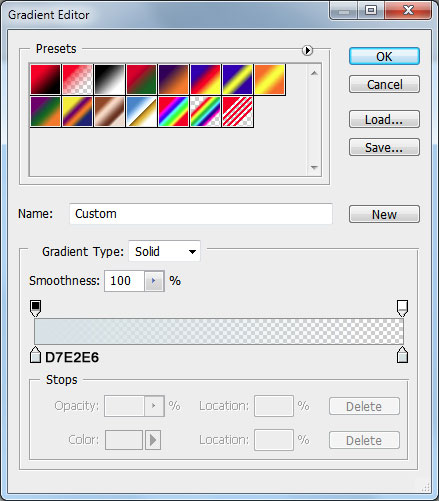

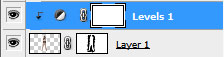





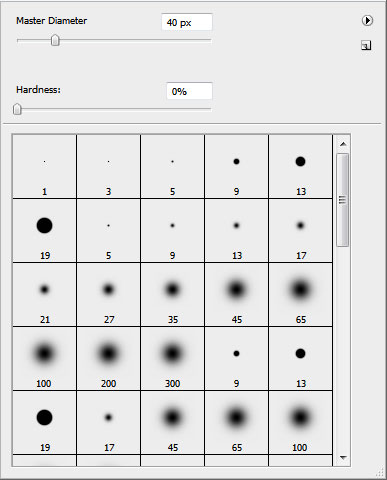




























Excelente para cuando inicie mi carrera en diseño!!
ResponderBorraro se me olvidaba felicidades!!! buen blog y tutorial
ResponderBorrar